7. Logging in and getting around with Linux¶
Now that we have a Linux system installed, we can login and start using it. If you have installed a Linux system without a GUI, you will be greeted by the ‘login’ program, running on a text-console. This will look somewhat like the following:
CentOS Linux 7 (Core)
Kernel 3.10.0-862.el7.x86_64 on an x86_64
centos7 login:
You can enter the username to your account, or use the root account. On the following password prompt, enter the password for the account, and you will be presented with a shell. Note that the text entered after the password prompt is not printed to the screen to prevent leaking your password to someone looking over your shoulder.
centos7 login: yourname
Password:
Last login: Sat Nov 24 12:34:56 on tty1
[yourname@centos7 ~]$
If you specify an incorrect password, or if the useraccount you are trying to use doesn’t actually exist, the system will only tell you Login incorrect, and present you with a new login: prompt. This is done so the system doesn’t leak information about available accounts.
7.1. The Virtual Teletype¶
If you see the login prompt (or a shell session) on a linux console session, you are in fact looking at the console or (virtual) teletype (abbreviated as tty). Most linux systems will expose multiple virtual teletypes for the user to work with. If you run the tty command, it will tell you on which virtual teletype you are currently connected. You can switch to a different tty by pressing Alt-Left or Alt-Right, or Alt-F1 through Alt-F7. Alternatively, the chvt command can be used to switch to a the named tty:
$ tty
/dev/tty2
$ chvt 4
(view will switch to a new login-session on /dev/tty4)
Centos and RHEL systems will usually have the Graphical Environment running on the first
tty, /dev/tty1, which is reached with Alt-F1, Debian and Ubuntu systems usually have their
Graphical Environment running on /dev/tty7, which can then be viewed by pressing Alt-F7.
When already in a Graphical Environment, you need to add the Ctrl-button to the
key-combination to go back to a text-only environment.
Possible uses of multiple tty’s include for example viewing a logfile on a tty, while editing a configuration file for a service on a second tty, and issueing restart commands on a third tty. Using this method it’s easy to quickly switch between different tasks, even if these are running under different useraccounts. If running with a graphical interface, this is usually not needed, as multiple terminal emulator windows can be opened and viewed next to eachother.
7.2. Becoming Root¶
For most system-administration tasks you will need to have root privileges. It’s considered best-practice however to limit usage of the root account as much as possible. To reconsile these two statements, it’s best to always login as yourself, and gain administrative privileges only when needed. You can for example use the sudo -s command to start a new shell as root, if you have sudo-permissions. Alternatively you can run single commands in the context of the root user by pre-pending the command with sudo, for example:
$ sudo id
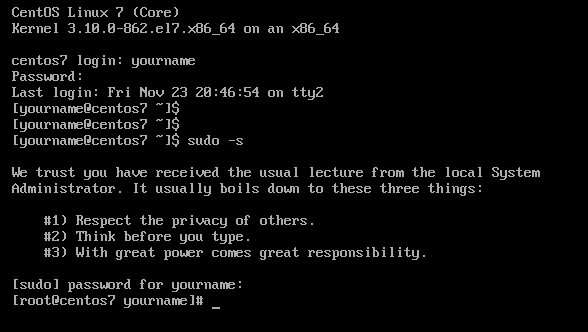
As you can see, after running the sudo -s command, the prompt has changed from
[yourname@centos7 ~]$
to
[root@centos7 yourname]#
The prompt will always show you some critical information about who you are, where you are in the filesystem and if you are root or not.
7.3. The Prompt¶
The first part of the prompt is your current username, in the example here yourname. Then, after the @ sign, is the hostname of the system you are currently logged in on. Since Linux systems are usually connected to over a network, and it’s easy to hop from one system to another, it’s really important to always have a visual indication on what system you currently are, to prevent you from doing something on the wrong system. The third bit of the prompt, here ~ initially and yourname after the sudo command, tells you where you are in the filesystem. By default CentOS and RHEL put the name of the current directory in the prompt. Some other systems put the entire path here, which will result in a longer prompt if you are deep in a directory structure.
The last part of the prompt will usually be a ‘$’ or ‘#’ sign. Normal users will have a ‘$’ sign, and the root-user will always have the ‘#’ sign. In future examples, prompts will usually start with either an ‘$’ or an ‘#’ sign to indicate that the command should be run as regular user or as root.
7.4. Using the shell¶
When using Linux as a systems administrator you will be mostly working in the shell. The default shell used by most Linux distributions is bash, though other shells are available, other popular choices are for example zsh and fish. These shells are all focussed on interactive use, but there are also shells more focussed on usage in scripts, such ash dash or ash, which you can find in use on various Debian based scripts.
The shell is the main command interpreter that is started after logging in to a system. It’s job is to read commands from the user, execute the commands either in the foreground or the background and then wait for a new command to be executed. The shell uses various environment variables which can influence what the shell does, or how it interprets the commands it’s given.
The commands a shell interprets can be deviced in the following categories:
Aliases
Internal Commands
External Commands
7.4.1. Aliases¶
An alias is basically a shortcut command, where the typed command is replaced by some other command which will be executed. This can for example be used to add specific options to existing commands, or to define a short command which executes something which would require typing a long and complex command.
$ alias
alias egrep='egrep --color=auto'
alias fgrep='fgrep --color=auto'
alias grep='grep --color=auto'
alias l.='ls -d .* --color=auto'
alias ll='ls -l --color=auto'
alias ls='ls --color=auto'
alias which='alias | /usr/bin/which --tty-only --read-alias --show-dot --show-tilde'
On CentOS and RHEL systems various aliases are present in the default configuration, these can be inspected by typing the command alias. As you can see in the image above, there is an alias configured which says: alias ll=’ls -l –color=auto’.
This alias means that if you would enter the ll command, the shell would instead execute ls -l –color=auto. This also works if argument are given to the command, so running:
$ ll /boot
would result in the shell actually running:
$ ls -l --color=auto /boot
And in the shell you would then see something like the following (but with some file or directory names in various colors)
[yourname@centos7 ~]$ ll /boot
total 91224
-rw-r--r--. 1 root root 147819 Apr 20 2018 config-3.10.0-862.el7.x86_64
drwxr-xr-x. 3 root root 17 Nov 23 18:31 efi
drwxr-xr-x. 2 root root 27 Nov 23 18:32 grub
drwx------. 5 root root 97 Nov 23 18:44 grub2
-rw-------. 1 root root 55392447 Nov 23 18:33 initramfs-0-rescue-677554f79ad949f09199a21f019d4613.img
-rw-------. 1 root root 21692607 Nov 23 18:44 initramfs-3.10.0-862.el7.x86_64.img
-rw-r--r--. 1 root root 304926 Apr 20 2018 symvers-3.10.0-862.el7.x86_64.gz
-rw-------. 1 root root 3409143 Apr 20 2018 System.map-3.10.0-862.el7.x86_64
-rwxr-xr-x. 1 root root 6224704 Nov 23 18:33 vmlinuz-0-rescue-677554f79ad949f09199a21f019d4613
-rwxr-xr-x. 1 root root 6224704 Apr 20 2018 vmlinuz-3.10.0-862.el7.x86_64
You can define your own aliases with the alias command. These aliases will only work
in the currently running shell session. To keep aliases for new shell invocations they
need to be configured in your .profile or .bash.rc file.
7.4.2. Internal Commands¶
Internal commands are commands that are implemented as functions in the shell itself, and therefor do not have to be present as executables on the disk. Various shells have their own sets of internal commands, though some commands will always be implemented as internal commands. For the bash shell, you can find the list of built-in commands by looking at the builtins manual-page. The following list of built-in commands contains some often used internal commands:
Builtin |
Function |
|---|---|
alias |
show or define aliases |
bg |
background a job |
cd |
Change directory |
echo |
Display contents of a variable |
exec |
Execute a command in place of the current shell |
exit |
Exit the current shell |
export |
Export a variable definition |
false |
Return a false value |
fg |
Take a background job back to the foreground |
history |
Look at commands entered before |
jobs |
Show jobs started by this shell |
kill |
Send signals to processes |
pwd |
Print current/working directory |
read |
Read input from the user |
set |
Change a setting |
source |
Read commands from a file |
test |
Execute a test |
true |
Return a true value |
ulimit |
Show or change resource limits |
umask |
Show or change filemasks |
unalias |
Unset aliases |
unset |
Unset settings |
wait |
Wait for a process to exit |
7.4.3. External Commands¶
The last group of commands are the external commands. These are basically all the other commands interpreted by the shell. External commands always refer to executable files or scripts present on the storage of the system. If the shell reads a command, it will first determine if the given command is an alias or internal-command and when this is not the case, it will search for the command on the filesystem.
The shell will not just scan the entire disk for possible commands, but will only look for
locations specified in it’s PATH. The PATH variable lists the various directories
which are scanned in order for matching commands. If a command is present in multiple
locations in the path, the first matched version will be executed.
You can inspect your current PATH variable using the built-in echo command. Shell
variables are referenced using the variable-name prefixed with the $ sign:
$ echo $PATH
/usr/local/bin:/usr/bin:/usr/local/sbin:/usr/sbin:/home/yourname/ ...
Alternatively, you can inspect all shell variables with either the set builtin, or the env external command.
Note that the root user has different directories in their default PATH then non-root
users, and every user is free to change their path temporarily of permanently to suit
their needs. If you want to run a command that can be found on more then one location on
the system, or that also exists as a builtin, you can run it by explicitly specifying it’s
full (or relative) path as part of the command. For example, here we first use the
builtin echo command, and then the external echo command.
$ echo "Hello World"
Hello World
$ /bin/echo "Hello World"
Hello World
If we specify the –help option to the commands, we can see that they respond differently based on this input:
$ echo --help
--help
$ /bin/echo --help
Usage: /bin/echo [SHORT-OPTION]... [STRING]...
or: /bin/echo LONG-OPTION
Echo the STRING(s) to standard output.
... (output snipped) ...
7.5. I/O Redirection¶
Any process on Linux that wants to interact with the world, will need to do this by
working with files or devices. Devices are presented as special files in the /dev
filesystem in Linux, so for most if not all commands, working with devices is
indistinguishable from working with files.
As we have seen with all command upto this point, the output from various commands is written back to the screen, and if needed, input is usually read from the keyboard. These are devices, but for the program these devices are just like files. Every file that is read from or written to, will need to be accessed using a numbered file-handle.
Each process in UNIX and Linux will have multiple file-handles, and there are three file-handles that every process will always have initially, these correspond with STDIN (file-handle 0), STDOUT (file-handle 1), and STDERR (file-handle 2).
STDIN is the input that the command processes. By default this will be data coming in from the keyboard, for example, when running the read command, input will be read from the user entering text on the keyboard.
STDOUT is the default output location, which will normally be sent to the screen, for example when entering the date command, it will print the current date and time back to the screen.
Lastly, STDERR is the default error location, this is where programs will send their error and warning messages. Normally these will also end up on the screen, mixed with other output from STDOUT.
These 3 default file-handles can also be accessed from the filesystem as /dev/stdin,
/dev/stdout and /dev/stderr.
Device |
Handle |
Default |
How to redirect |
|---|---|---|---|
/dev/stdin |
0 |
Keyboard |
< or 0< |
/dev/stdout |
1 |
Screen |
> or 1> |
/dev/stderr |
2 |
Screen |
2> |
Using the shell we can run programs, but we can also decide what they should use and input and output. If we change these inputs or outputs from the default settings, we call I/O redirection. We can redirect input, output or stderr using the redirects in the table above.
For example, we can run a command, and redirect the output to a file
$ date
Sat Nov 24 23:32:58 CET 2018
$ date > /tmp/currenttime
$ cat /tmp/currenttime
Sat Nov 24 23:33:21 CET 2018
As you can see, on line 1, we run the date command without any output-redirection, so
the output is sent to it’s default location, which is /dev/stdout, which results in output
being written to the shell-session we are currently in. In the second command, we redirect
the output to the file /tmp/currenttime and notice that there is no output back to the
shell, we are just greeted with a new prompt. If we then look at the file where we
redirected the ouput of the date command into, using cat /tmp/currenttime, we can see
that the output was placed here.
Using output-redirection with > (or 1> or 2> and sending output to a (possibly existing) file, will cause this file to be overwritten, so if you run multiple commands after eachother, redirecting the output to the same file over and over again, only tha last added data will still be present in the file. To append to a file instead of overwriting it, we can redirect with >>.
1$ echo 1
21
3$ echo 1 > /tmp/output
4$ echo 2 > /tmp/output
5$ echo 3 > /tmp/output
6$ cat /tmp/output
73
8$ echo 4 >> /tmp/output
9$ echo 5 >> /tmp/output
10$ echo 6 >> /tmp/output
11$ cat /tmp/output
123
134
145
156
16$ cat < /tmp/output
173
184
195
206
In the example above, we also see a version of input redirection, on line 16 the cat
command is used with it’s input redirected from the /tmp/output file. This result is the
same as the usage of cat on line 11, but functionally, the version on line 16 uses
/dev/stdin, while the version on line 11 opens the file named on the commandline as a new
file-handle (number 3), and then proceeeds to read from there.
1$ find / > /tmp/find-stdout 2> /tmp/find-stderr
2$ find / > /tmp/find-both 2>&1
3$ ls -la /tmp/find-*
4-rw-rw-r--. 1 yourname yourname 12613282 Nov 24 23:57 /tmp/find-both
5-rw-rw-r--. 1 yourname yourname 71229 Nov 24 23:55 /tmp/find-stderr
6-rw-rw-r--. 1 yourname yourname 12550011 Nov 24 23:55 /tmp/find-stdout
In the example above, we see redirects for STDOUT and STDERR on line 1, and a new
redirection on line 2. With the 2>&1 notation we tell the shell to redirect STDERR
(2>) to the location of filehandle 1 (&1), so, send error-output to the same location we
are sending the normal output, and the normal output was redirected to /tmp/find-both, so
the error-output ends up in here as well. This can be verified by checking the file-sizes,
the filesize of find-both is (almost) the same as the other two combined.
7.6. Pipelines¶
In the previous section we have seen I/O redirection used to send output from commands to a file, but with pipes we can take the output from a single command and hand it over as the input to the next command, in essence coupling the two commands together in a pipeline. In the example below, we send the output of the ls command to the input of the wc command. This command counts the number of characters, words and lines in it’s input, and returns these to the output:
$ ls | wc
18 18 571
Using pipes (|), we can connect many simple commands together to perform difficult tasks, pipes are a very strong feature and part of the UNIX philosophy. As we have not discussed many of the available commands that Linux provides, this might not be clear to you yet, but as you learn to use the various text-processing commands Linux has to offer, you can start building more advanced pipelines.
$ cat /etc/passwd | grep yourname | cut -d: -f 6 | rev
emanruoy/emoh/
As the example above shows, 4 commands that are put in a single pipeline. We will look into many of these commands in future chapters.